This application helps in delivering products from the CS-Cart store. Delivery boys can pick up the orders from the active orders list. After accepting orders, they need to deliver them before taking on more. This way, delivery boys have fewer orders to manage at once, making it easier to track and ensure timely delivery.
The addon provides several useful features for application users. Admins can monitor every order and track the activities of each delivery boy. Each delivery boy has their own login credentials to access and view their active orders. They can also check their past orders using the history menu and find the best delivery routes with Google Maps.
Admin Panel Features
- Manage Delivery Boy Profiles: Admin can view and manage delivery boy profiles, including details like availability, last location, contact information and more.
- Delivery Boy Dashboard: Admin can view an overview of the delivery boy's activities, including accepted, delivered, and canceled orders, as well as earnings, collections, and withdrawals.
- Track order and Report: Admin can track delivered orders, view order IDs, delivery times, customer IDs, and total paid amounts.
- Delivery Boy Accounting: Admins can track earnings and manage payouts for delivery boys.
- Delivery Boy Ratings: Admins can view customer ratings for delivery boys, including comments, time, and the delivery boy’s name.
- Manage Canceled Orders: Shows a list of canceled orders, with details like Order ID, cancellation time, reason, and delivery boy’s name.
- Shipping Cost Visibility: Admins need to enable the option to show the shipping cost to the delivery boy.
- Vendor Panel Access: Vendors can view and manage information related to their delivery boys from the "Delivery Boys" menu in the vendor panel.
- Color customization: Using the application color tab, the admin can choose the colors for various elements, such as button color, background color, text color, and more.
App features
- Sign-In and Registration: Delivery boys can sign in with their credentials or register a new account with email and password.
- Dashboard Overview: The dashboard provides an overview of accepted, delivered, and canceled orders, along with earnings, shift timings, and availability status.
- Order Management: Delivery boys can view order details, accept or cancel deliveries, and track order status with navigation support.
- Secure Dropoff & OTP Verification Ensures secure delivery with OTP verification from the customer and collects cash for COD orders.
- Cancel Delivery: Allows delivery boys to cancel orders with a selection of predefined reasons.
- Earnings History: Provides a detailed record of all earnings, including weekly summaries and the ability to track financial progress over time.
- Profile and Settings: Delivery boys can update personal details, set their working status, and adjust app preferences like language and dark mode.
- Customer Reviews: Delivery boys can view customer feedback and ratings after each delivery, helping them improve service quality.
- Order History & Tracking: Provides a log of completed and active orders.
- Work Status & Quick Links: Allows the delivery boy set availability status and access quick links to key information, like offers and company details.
Delivery Boy Admin Panel View:
How to install Addon
https://store.ecarter.co/blogs/how-to-install-addon/
Delivery Boy Addon Configuration
The Delivery Boy add-on in the Admin panel provides key settings to manage delivery boy details and control related features of the app. Here's a simple explanation of what this add-on provides.
Access the Addon
- In the General tab, the admin can quickly access the add-on using the links provided in "Item for Menu" such as Delivery Boys, Delivery Boy Accounting, Delivery Boy Rating, etc.
Main Settings of this addon
The Settings tab contains all the key settings in the General section, along with application color codes in the next section.
General Tab
- Access key: You need to enter an access key, which is a unique credential that allows you to use or manage the addon's features.
- Google API key: This field is used to enter the Google API key, a unique code that lets the app use Google services like maps for tracking delivery routes. It also helps verify the app and track its usage.
- Server Key (FCM Key): This key is used to send push notifications from the Delivery Boy app. It connects the app to Firebase Cloud Messaging (FCM) so the server can deliver updates like new order alerts to delivery boys.
- Allow verification of delivery boy: Enable this setting to activate delivery boy verification at the time of registration.
- Allow Delivery Boy to Cancel the Order: Enable this option to show the "Cancel Delivery" button, allowing the delivery boy to cancel an order with a reason.
- Enable for vendor: Enabling this checkbox provides delivery boy settings in the vendor panel.
- Enable Delivery Boy Commission: Activate this option to show the commission earned by the delivery boy per order.
- Delivery Boy commission per order (In Percentage): Enter the percentage number in the field to calculate the commission based on the shipping amount.
- Delivery Boy commission per order (In Percentage): Enter the percentage number in the field to calculate the commission based on the shipping amount.
- Select the period to show cash in hand in the app homepage: This provides two dropdowns to select the period for showing "Cash in Hand" on the homepage. Choose "Today only" to view today’s cash, or "All" to see the full cash in hand.

- Select status on which ORDER is available for Delivery: The status that you select indicates that the order has been processed, prepared, and is ready for delivery. It means the items are packed and set to be sent to the customer.
- Order status changed to when Delivery start by Delivery Boy: Select the status which indicates the order is assigned to a delivery boy, who has picked it up and is on the way to the customer. The delivery process has officially started.
- Order status changed to when Order Picked by the Delivery Boy: This status indicates that the delivery boy has collected the order and is now on the way to deliver it to the customer. It marks the beginning of the delivery process.
- Order status changed to when Order Delivered by Delivery Boy: Select the status that shows the order has been successfully delivered to the customer's location by the delivery boy. It indicates that the delivery is complete and the customer has received their order.
- Order status changed to when Admin Unassign the Order: This allows the admin to choose the status that applies when an order is unassigned. It indicates that the order has been removed from the assigned delivery boy.
- Maximum no. of orders Accept at a time: In the field, the admin must enter the maximum number of orders a delivery boy can accept before picking up any of them.
- Maximum location for delivery boy: This allows the admin to enter the maximum delivery range for the delivery boy in kilometers (KMS).
- Trigger notification to the nearest delivery boy: Enable this checkbox to send a notification to the nearest available delivery boy, notifying them of the new delivery task.
- Order status changed to when Order Canceled by the Customer: This allows to select the status that will be applied when the customer cancels the order.
- Order Status changed to when Order Canceled by the delivery Boy: This setting allows the admin to choose the status that will be applied automatically when a delivery boy cancels an order.
- Allow Delivery boy to send email message to customer: Enable this checkbox to allow the delivery boy to send an email update to the customer regarding their order status or any important message.
- Show last distance of delivery boy: Enable this checkbox to show the last distance of the delivery boy.
- Enable Delivery Verification by OTP: Activate this option to ensure deliveries are verified through a one-time password (OTP) for added security and confirmation of the transaction.
- Show customer mobile no. to delivery boy: Enable this option to display the customer's mobile number along with an icon in the app for easy access by the delivery person.
- Enable to show the order details to Delivery Boy: Enable this box to view order details in the app.
- Offline or cash-on-delivery methods: Select the payment method to collect the cash from the customer.
- Select Pages: This allows to select pages that show key information about the company, team, and more to the delivery boy as QuickLinks in the app drawer.
Application Color
- When you switch to the Application Color tab, you can customize the colors of various elements, such as text, background, button, and more. The admin can use these options to adjust the colors of the application.
Delivery Boys Menu Overview
Navigate to the Customers section and access the delivery Boy settings.
✅ Delivery Boys option
- Now the "delivery boys" option provides Delivery users page. It presents delivery boys' profiles with their availability status, last location, phone number, and other details.
- The gear button next to each user allows the admin to edit details, view reports, open the dashboard, or delete the account.
- The plus (+) icon in the corner helps to create a new delivery boy profile.
Let's click on (+) to create a new one.
In this Delivery Profile page, the admin needs to fill in the required details. Select the vendor, enter the email, create a password, set the shifts, and add any other necessary information. Once done, click the Create button to save the profile.
View Delivery User's Order Report
The admin can view the delivered orders report for the selected delivery user, including date and time slots. Click on "Order Listing" for the detailed report.
- Now you can see the Orders page with order ID, status, delivery date and time, customer id, and other details, along with the total paid amount of all these orders.

Delivery User Dashboard Access
- The date selector at the corner allows the admin to choose a specific time period to view the data for.
- After selecting a period, the dashboard now shows a delivery user's activity and earnings within period. It includes details like the total number of accepted, delivered, and canceled orders, as well as financial performance, such as total earnings, amount collected, payouts, and vendor withdrawals. Visual charts provide a clear overview of earnings and collections.
Show Orders to Delivery Boy
To show orders to the delivery boy, the admin must enable the “Allow for delivery boy” option in the shipping method settings.
✅ Make sure to activate this setting before the order is placed, otherwise, the order will not be visible to the delivery boy.
Go to Settings ➡️ Open the shipping methods ➡️ Access any of the shipping method ➡️ Enable "Allow for delivery Boy" checkbox ➡️Press the Save button
Order Placement Flow
Choose a product ➡️ Add to Cart ➡️ Proceed to Checkout ➡️ Select Shipping & Payment Method ➡️ Place Order ➡️ Order sent to Delivery Boy App for processing
✅ Earning/Withdrawal
- This "Earning/Withdrawal" page allows the admin to track earnings, manage payouts, and organize financial details for the delivery team.
- To add a new payout, click the plus (+) icon in the corner.
- Select the delivery boy for payout.
- Add the amount to be paid to the delivery boy. Then press the "Create" button.
✅ Delivery Boy Accounting
The Delivery Boy Accounting menu helps the admin track cash collected by delivery boys. It shows delivered orders, withdrawal entries, names, amounts, and dates. The COD is the total collected amount, Withdrawal is what’s sent to the vendor, and Cash in Hand is the remaining cash.
Click the (+) icon to add a new withdrawal. Then, in the pop-up, choose the delivery boy and enter the amount to send to the vendor.
- Use the Search to see the individual delivery boy's orders list with their collected amount, withdrawn amount, and cash in hand.
✅ Delivery Boy Rating
- The "Delivery Boy Rating" section shows all customer ratings along with the delivery boy’s name, customer name, rating, time, and comment. The admin can use the View button to read customer feedback.
✅ Canceled Orders
- This "Canceled Orders" option provides a list of all the canceled orders along with their Order ID, Cancellation time, reason, delivery boy's name, and email.
✅ Cancel Reasons
- These are the cancellation reasons added by the admin, which can be shown in the app for delivery boys. Also, the plus icon in the corner allows you to add a new reason to the list.
- Enter the position number and the cancellation reason. You can also use the "Add" button to create a new reason or the "Clone" button to copy an existing one.
Vendor Panel
- In this vendor panel, the "Delivery Boys" menu provides options similar to those in the admin panel. Vendors can use these to view and manage information related to their delivery boys.
✅ The admin must give full access to "delivery boy" option in the vendor’s user group settings to show the Delivery Boys menu in the vendor panel.
Delivery Boy App:
Next, you will find a full guide of how delivery agents can easily manage orders using the Delivery Boy Mobile App. This guide will cover the main features of the app, helping agents handle orders smoothly, from accepting deliveries for completing the delivery process. Let’s take a look at the delivery agent interface and see how it works.
Explanation of the App
After installing the app, it opens with a splash screen. Users can now easily get started by either "Creating a new account" or "signing in" with their email and password.
✅ Sign In Process
If you are already registered in the app, simply enter your email ID and password in the provided fields. Ensure that both details are correct, then click the Sign In button to access your account.
Language Change
At the top corner of the first page, you will see a globe icon. Tap on it to select your preferred language, with options like English, French, Greek, Spanish, and more.
Forgot Password
If the password is forgotten, the app makes it easy to reset. After choosing the "Forgot Password" option, the user enters their registered email. An OTP is sent to the email to confirm the request. Once the OTP is verified, a new password can be set and confirmed. This process ensures the password is reset securely.
Forgot Password ➡️ Enter Registered Email ➡️ Verify OTP ➡️ Reset Password
✅ Registration Process
The Sign-In page also includes a "Register" option. Tap it to open the registration form. Enter your email, password, confirm the password, provide your contact details, and use the last company option to select a vendor shop. Tap "Register," then enter the OTP sent to your email to complete the signup process.
Homepage Overview
The home button at the bottom corner opens the delivery boy’s dashboard. This screen shows all important details in one place. It includes the Availability Status, Shift Timings, total Accepted Orders, Delivered Orders, Canceled Orders, and other useful information. The dashboard helps the delivery boy easily track work and manage deliveries better.
Deliveries Section
-
Next to the Home, you will find the Deliveries menu. This section shows all your order details, including the Order ID, Company info, Earnings, and Product Information.
- Tap View Details to see full information about the order, along with Customer and Vendor Details. You’ll also see navigation arrows to help you find their location easily.
- The Order Summary shows the Subtotal, Shipping Cost, and the Total Amount.
Home ➡️ Deliveries Menu (Order ID, Earnings, Company Info, View Details) ➡️ Tap View Details ➡️ Full Order Info (Earnings, Amount, Status, Item List, Customer & Vendor Details, Cash to Collect, and More)
- Click on "Accept Order" to start the delivery process.
Once the order is accepted, the delivery boy can easily access all the important details related to the delivery.
The page shows message and phone icon in the corner so you can contact the vendor directly. You can send a quick message or make a call if you have any questions about the order.
Next, you can also see the items to collect, the vendor’s location, and the order ID. The order ID makes it simple to track and manage the delivery.
To start the delivery, the delivery boy taps the "Pickup Order" button.
Order Accepted ➡️ The page shows a message/phone icon to connect with the vendor for updates ➡️View Details (Items, Vendor Location, Order ID) ➡️ Track Delivery with Order ID ➡️ Tap "Pickup the Order" to Start
Product information in the storefront with verification code
In the storefront, the customer gets a delivery code. It appears in the order details page under the Delivery Boy Details section.
Secure Dropoff with Instant OTP Verification
After picking up the order, the customer’s details appear at the top, along with a navigation icon to help find their location easily. To contact the customer, the delivery boy can use the first phone and message icons.
Just below, the order ID is shown. Open it to see the updated status and other order details.
The page shows the delivery boy's earnings and the vendor's name. If needed, the delivery boy can contact the vendor using the second set of phone and message icons.
Message Icons ➡️ Order ID Below (Tap to View Status & Details) ➡️ Earnings Section ➡️ Vendor Info with Phone and Message Icons.
Tap the "Dropoff" and then enter the verification code provided by the customer to complete the delivery process.
Collect Cash & Verify OTP for COD Payments
If the order is placed with "Cash on Delivery," you'll first need to enter the cash amount received from the customer. Then, an OTP verification field will appear to complete the delivery.
Note: The amount entered in the cash field should be the exact order amount. Any difference will show "Amount is not valid" error.

Cancel delivery
To cancel a delivery, tap the Cancel Delivery button. A list of reasons will appear. Select the appropriate reason and then press the "Submit" button to confirm the cancellation.
Cancel reason in Storefront
Order History
The "History" menu provides a short overview of all completed and open deliveries. It highlights the important details like the Order ID, Delivery Date, time, and the collected cash. This helps delivery agents keep track of their work and stay organized.

Earning History
The Earning History is the delivery boy’s income record in the app. It shows how much you earned for each delivery, along with the date, order number, and amount. You can view your weekly earnings. The calendar helps you check your earnings from previous weeks or even months. This helps you easily track your delivery income, total earnings, identify your best earning days, review payments, and manage your finances.

Delivery Boy Navigation Panel
To open the main menu, tap on the delivery boy’s profile picture. This will bring up all the important options in one place, such as Your Review, History, Earnings, Deliveries, Dark Mode, Change Language, Working Status, Quick Links, and the Logout option at the end. Each option helps you manage a different part of your work. Let’s take a closer look at them one by one.
Change Personal Details: Profile
The drawer first shows the customer’s profile name, ID, and image. Tapping on this will lead to the profile update page. Here, delivery boy can modify details such as their Name, Email, Password, Phone number, and Address. After making the desired changes, the profile can be updated by selecting the "Update Profile" button. If you wish to delete the account, simply choose the "Delete Account" option.
Your Review
The "Your Review" section allows the delivery boy to see the feedback from customers after each delivery. It shows the rating and comment left by the customer, helping the delivery boy review their performance.
After the delivery is completed, the customer has the option to rate the service and leave a comment. This review can be submitted through the order details page in storefront. Once submitted, the rating and comment will appear in the "Your Review" section for the delivery boy to view.
Note: The rating shown on the profile is an average of all individual ratings given by customers after each delivery.
Storefront Review field

Reviews on the app
History, Deliveries, & Earnings
Next to the Review tab, you’ll find the History, Deliveries, and Earnings options. Tap any of these to access the related menu, as discussed earlier.
Change Language
You can easily change the app's language at any time with the "Change Language" option, even after signing in. This way, you can use the app in the language you understand best.
Dark Mode Preferences
The Dark Mode option allows you to switch to a darker theme, making it easier to view the app in low light. You can turn it on or off using the "On/Off button". When Dark Mode is on, the app's background changes to dark, which helps reduce eye strain. If you prefer the light theme, just turn it off. This gives you full control over how the app looks.
Set Working Status
The Working Status setting helps the delivery boy manage their availability. Turning it ON means ready to accept new orders, while turning it OFF indicates being unavailable. This make it easier to track when the delivery boy is active and when not.
Quicklinks to Key Information
Quicklinks give you easy access to useful information. You can quickly explore company details, check offers, learn how to become a seller, and see the team – all in one place with just a tap.
✅ Final Thought
This delivery app addon for CS-Cart makes order management easier for both admins and delivery boys. Admins get full control to manage deliveries, track performance, and customize settings, while delivery boys can handle orders smoothly with features like OTP delivery, earnings tracking, and map navigation. With simple design, clear options, and helpful tools, the addon improves the delivery process and helps ensure faster, more reliable service.



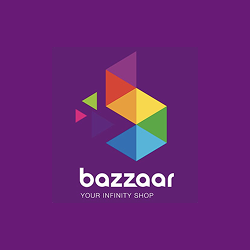


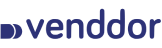
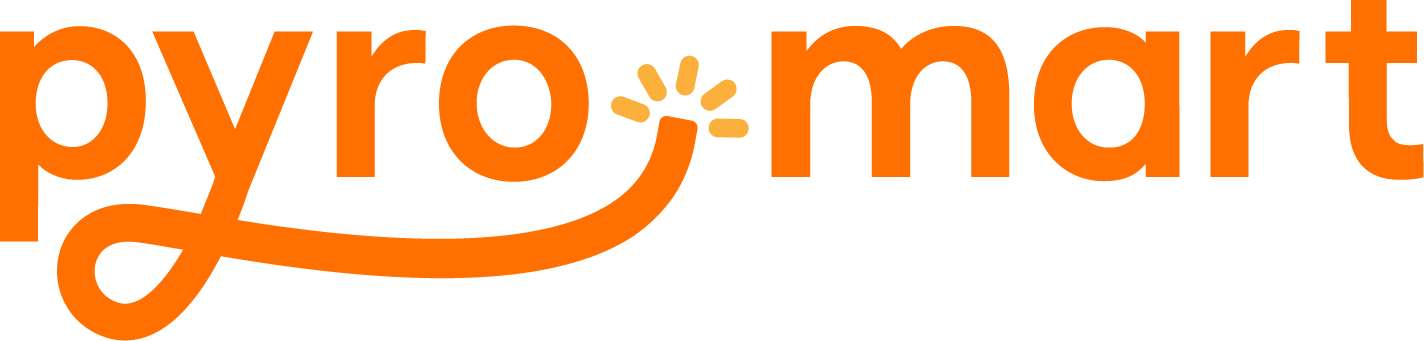
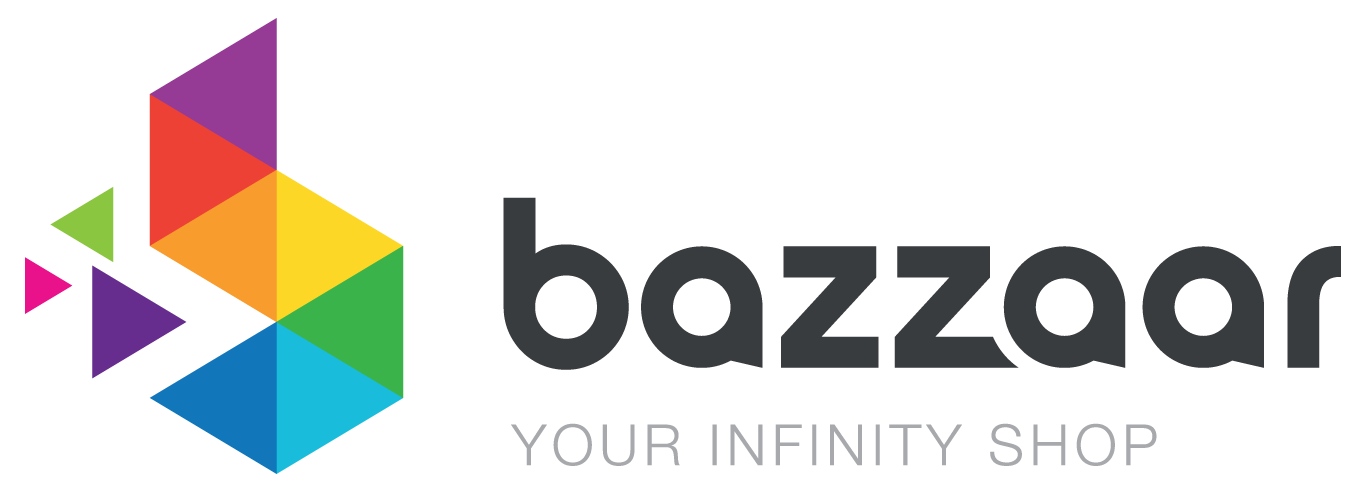


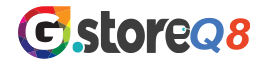

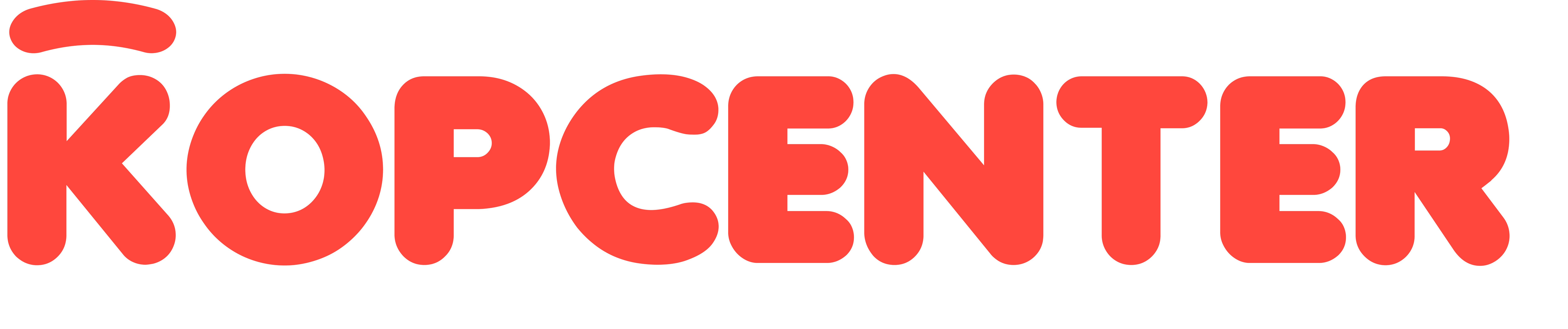






































%20(1024%20x%20768%20px)%20(1080%20x%201990%20px)%20(1080%20x%20566%20px)%20(2960%20x%201848%20px)%20(2960%20x%201848%20px)%20(2960%20x%204678%20px)%20(2960%20x%204678%20px)%20(1060%20x%204678%20px)%20(5050%20x%204678%20px)%20(5344%20x%204678%20px)%20(5%20(9).png?1745579172465)












