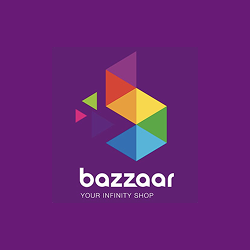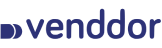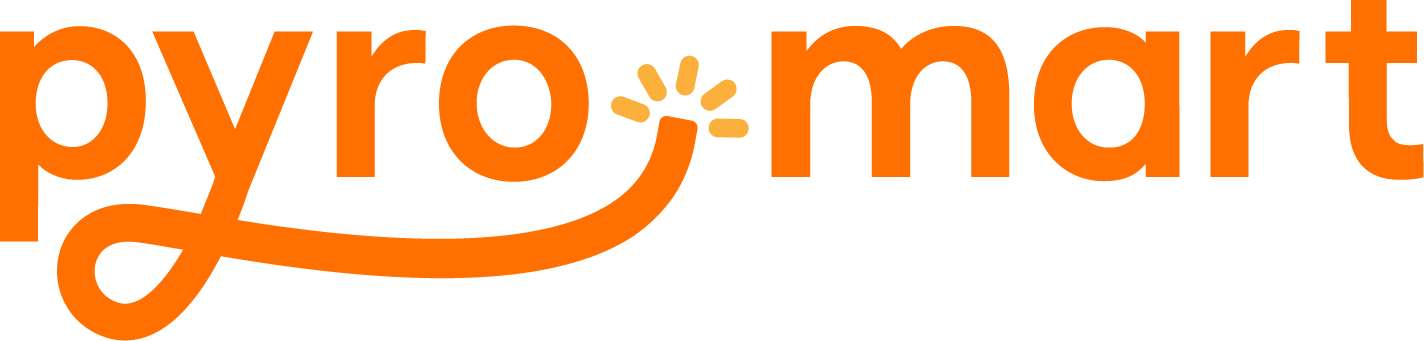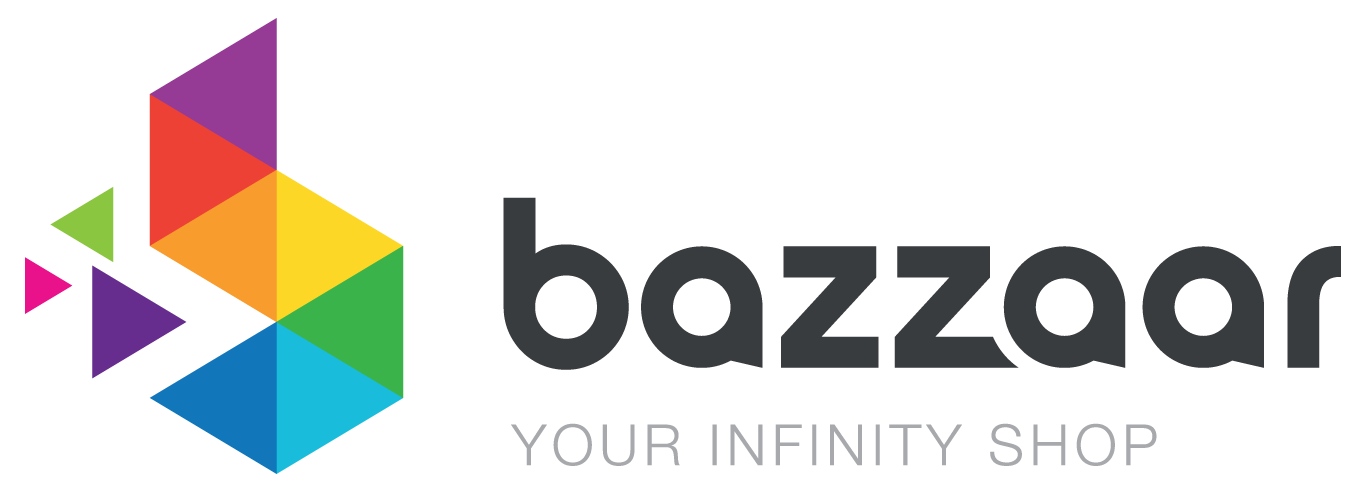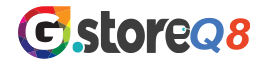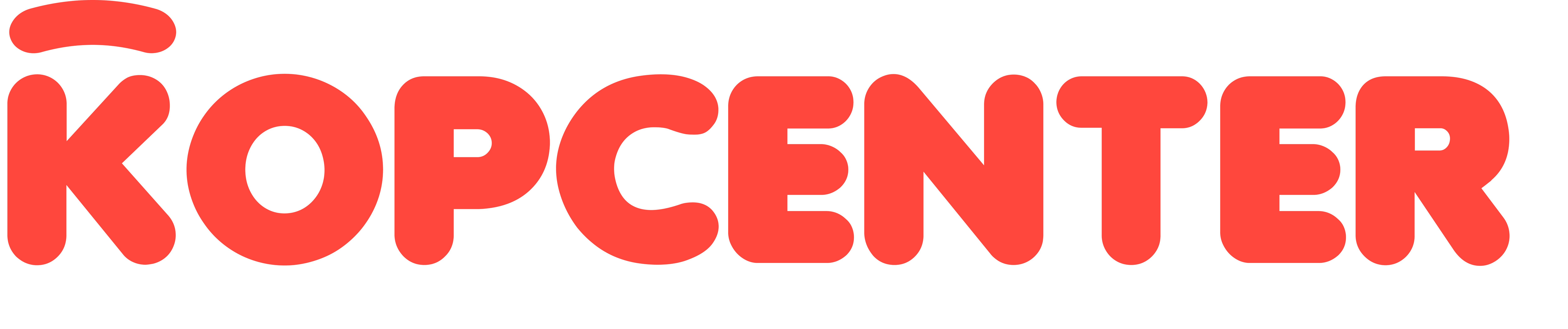CS-Cart Vendor Badges Addon
Allows the admin to add badges for different sellers according to their performance. This badge will appear at the seller profile page so that buyers can know about the performance of the particular seller and the admin can manage the seller badge.
Feature:
- Moreover Easy to configure and manage at admin end.
- Moreover Option to allocate the same badge to different vendors.
- Functionality to remove, assign or delete the assigned badges manually at admin end has been provided.
- Functionality to add numerous badges at admin end.
- Indeed Well integrated with CS-Cart Multi-Vendor.
- Option to allocate multiple badges to single vendor
Installation:-
How to install Addon
https://store.ecarter.co/blogs/how-to-install-addon/
How Addon Works
- Access >> the Addon

Open the addon
Let's check how the addon works
To access the addon setting directly click on the item for the menu link vendor badge.

Now Go to vendor drop down click on >> vendor badges.

There are some badges now see how to create a badge.
- Click on >> (+) icon.

- On the General tab fill the badge information.
- Like Badge name, upload badge image, set priority and write description.
- Then switch to Badge Condition tab.
- Tick the checkbox of auto enable so the badge is assign to vendor automatically.

- Now add conditions for the badge.
- Admin can set multiple conditions there are few conditions and criteria according to conditions.
- After that set the value for a condition then click on >> Add button.
- Now Click on >>Create button.

- The badge is created.

Now Set the block of the vendor badge so it will appear on the storefront.
- Go to design drop down click on >> Layouts.
- Switch to vendor store tab on edit layout page.
- Scroll down to the page click on >> (+) icon then click on >> Add block.
- Now switch to create new block tab.
- Then click on >> Vendor badge and open it.




- Give the Name of the block and then click on >> create button.

- Here you see the block is added.

Now we have to assign the badge to the vendor store.
- Go to addons and open the addon.
- On settings tab
- Click on >> Assign Badges button so the badge is assigned to the vendor which matches the condition of the badge.
- To see which badge is assigned to the vendor go to the vendors drop-down and click on >> Vendors.
Here are some vendors open any vendor and tap on Badges tab. here you see the badge is assign to the vendor.



- From here you can manually add the badges for the vendor by just clicking on >> Add Badges button.
- Here you see the badges select the badge you want to add and then click on >> Add badge and close button.


- Here you see the badges are added.

Now let's see the badges are on storefronts.
open the storefront choose the vendor and open it.

- Here you see the badges are assigned to that vendor because the conditions are matches this vendor or the admin manually adds the badges to this vendor.

- Now open any product.
- Click on >> badge icon and here you see that the vendor has 4 badges assigned.

- Here you see the badges which are assigned to the vendor.
- If the user wants to see the badge description hover on (?) to see the description.

Addon-Version:
Version-1.0
Supported Versions:
CS-Cart, CS-Cart Multivendor 4.8.x, 4.9.x,4.10x,4.11x,4.12,4.13x, 4.14x, 4.15x, 4.16x, 4.17x, 4.18x
Support:
This app is developed and published by Ecarter Technologies Pvt. Ltd., a CS-Cart developer. You are guaranteed quality add-ons.